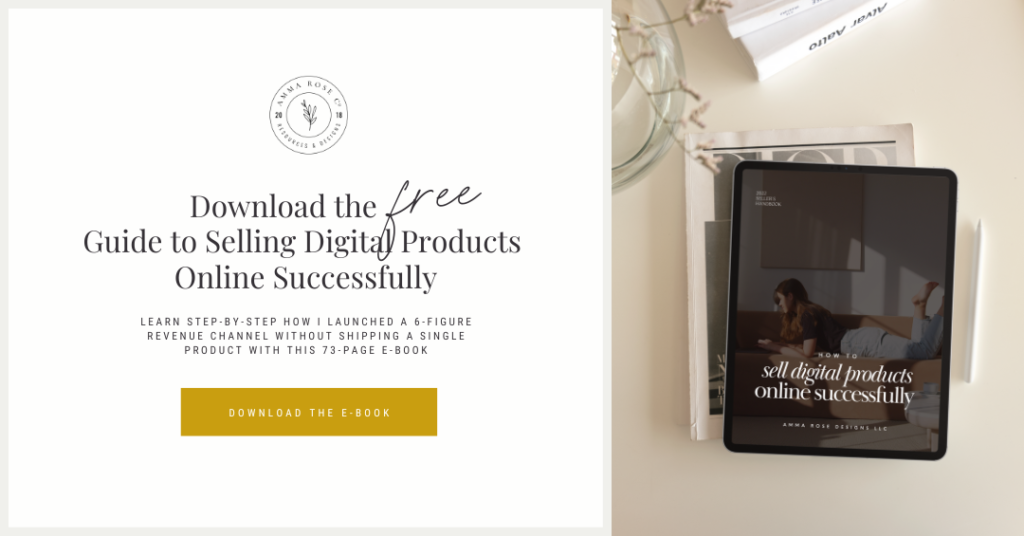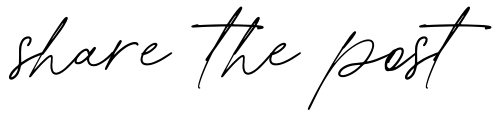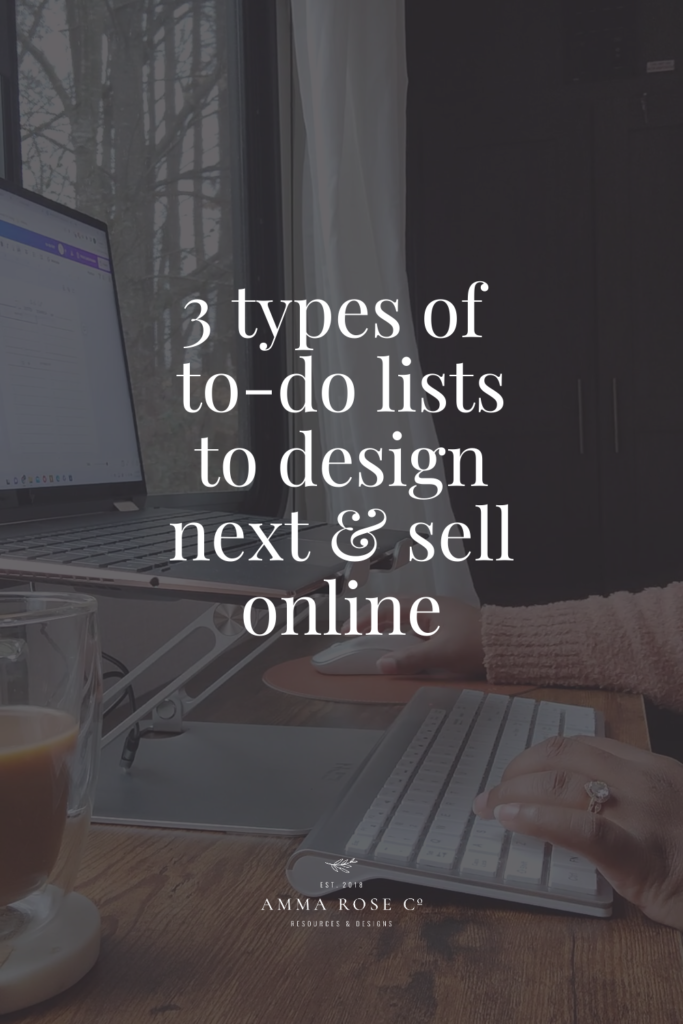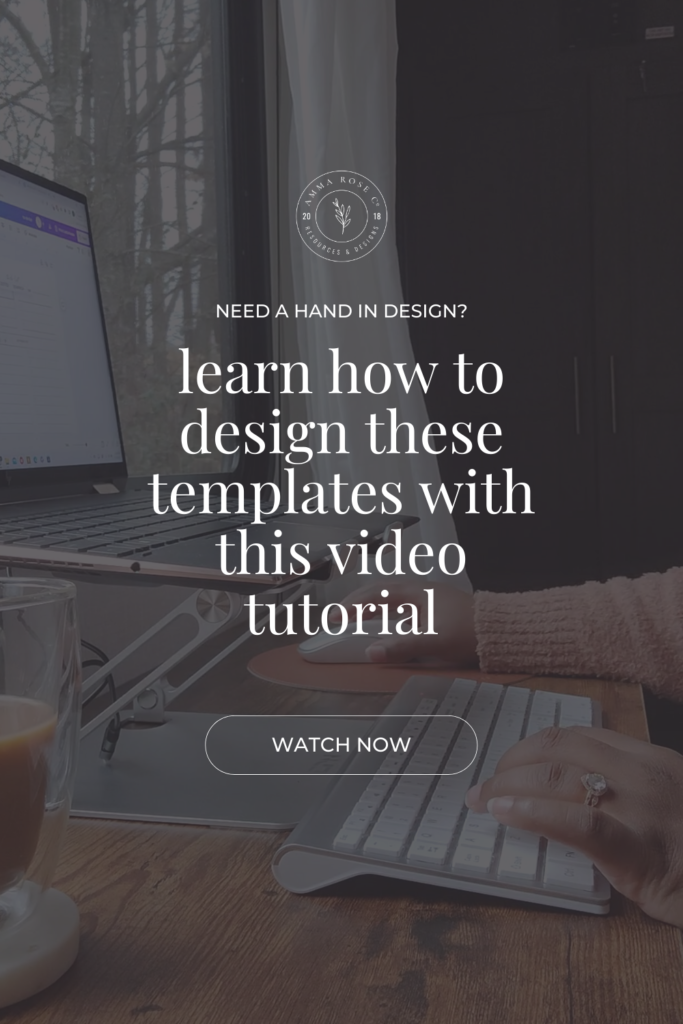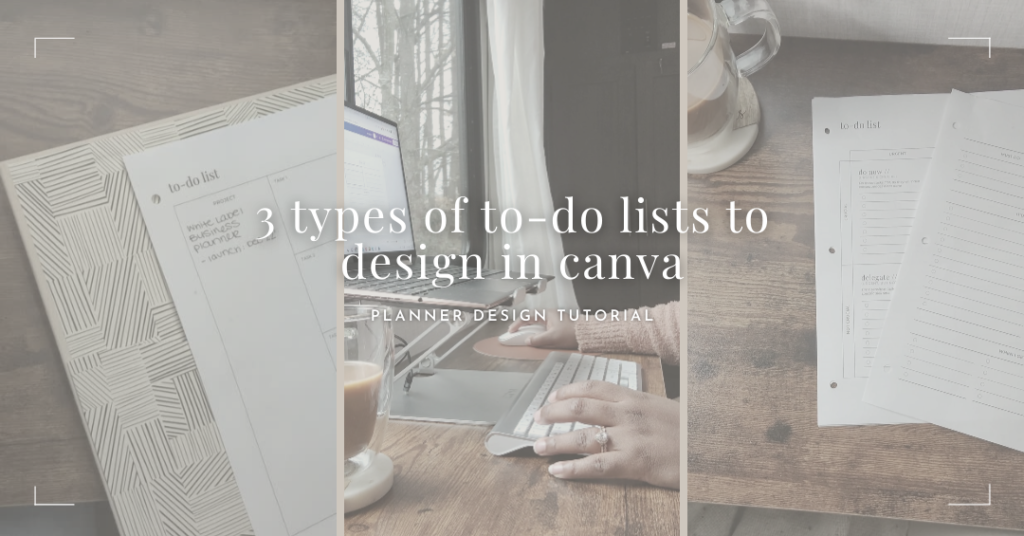
A real-time walkthrough of how to design a checklist in Canva. I go through three ways to build a to-do lost in this video tutorial. Finally ditch your dull, uninspiring checklists and create a to-do list that’s functional for your planners or workbooks.
How I Design To-Do Lists in Canva
Hey you guys! My name is Kayla and I’m a full-time traveling graphic designer, and today I’m gonna be showing you in real time how to design to-do lists in three different ways working in Canva.
To-do lists are such an integral part of any planner or workbook design, but it can be really easy to end up with bland, uninspiring lines on a page that don’t quite match the tone of your other planners.
And having designed hundreds of different printable and digital products, I’ve found a few tricks and methods to help your to-do list not only stay functional, but also have a little bit of personality that will help your products stand out in an oversaturated market.
Now with our Planner Practice videos, I encourage you to follow along with me on your own Canva account and feel free to use your own style. Try utilizing your own fonts, your own colors, and design techniques to make something truly unique to you.
Additionally, I’ve already done some homework on the backend to brainstorm and outline my desired to-do list, which is a process I actually outlined in my Digital Product Creation Workbook, so you can get started on creating your own unique designs as well.
All right you guys, let’s go ahead and get started on creating your to-do list over on Canva!
How to Utilize Canva’s “Tables” Element to Create a Checklist
PLACING THE “TABLES” ELEMENT INTO YOUR EMPTY CANVAS
First, go over to “Elements” in the far left-hand menu, and scroll down until you get to “Tables”.
Click on the “Tables” icon to get it onto our canvas and drag it to the spot on where you want it to be on your canvas.
CHANGING THE DESIGN OF YOUR “TABLES”
To change the look of your table, select the top left-hand row, then click and hold the shift key, and then click the bottom right-hand row. This will highlight the entire table.
Now, once you have the entire table highlighted, head over to the “Table Spacing” icon. Drag “Cell Spacing” all the way to zero, which will just give you little bit more mobility and some flexibility when you start changing the size of our table.
With your table still selected, you’ll want to also click on the “Border” icon, then “Border Style”, and you’ll then change the border weight to 0.5 to make your table lines thinner. If your brand style calls for thicker lines, feel free to adjust this metric.
If we’re referencing our to-do list example from the video above, we only need one column for each of our checklists, so select the two right-hand columns by clicking and holding the shift key, then right click, and delete two columns.
To create the heading within your checklist, select your first row and resize it to your desired size, and then type in your text.
Then, you’ll want to create your rows for your audience to actually write in their to-do list.
How we do this is first, you’ll want to make sure that these rows are all the same size. So we’re, select the second row and then click and hold the shift key, then select the bottom row, and right click. Select the option that reads “Size rows equally”.
While your rows are still selected, resize them at the same time by clicking a dragging your table up or down.
ADJUSTING “TABLES” BORDERS
Jumping back over to our example, you see in the columns that there aren’t any lines on the left and right hand side of our table. We also have different line weights between each of these lines.
To accomplish this, select the entire table and head back up to “Border”, then click on “Left Borders” and “Right Borders”. Then, select “Border Style” and click the “Cancel” icon. What this does is it gets rid of our lines, or borders, on the left and right hand side.
To create different line weights within your chekclist, again, go to “Borders”, and for the “Top Borders” and the “Bottom Borders” of this heading, change the “Border Weight” to a higher weight. In my case, since my table borders are 0.5, I’m going to make these lines a weight of 1.
ADDING IN YOUR CHECKBOXES
Now that our checklist is mostly complete, we’re going to add in our check boxes. You could use pretty much any shape that you’d like. The most typical is a square, but I as a personal design preference, I’m gonna go with a circle.
Whichever shape you decide on, head over to the “Element” section, type in your shape name, and then select the shape of your choice.
Once your shape appears in your canvas, size it down so it can fit within the rows of your checklist.
Move your shape so that it is directly in the middle of your row and duplicate it for each row that you have. To ensure your shapes are aligned, click and hold the shift key and select each of your checkboxes. Then, select “Position” and center them.
And that’s all there is to it! I really hope you are able to get a spark of inspiration for your next design project. And learned a few of my go-to Canva techniques to create all of the beautiful things.
If you’re interested in learning about how to successfully sell digital products on an Etsy shop or on your own website, please check out our free ebook! It goes into a lot more detail on the types of digital products to sell, how to actually create digital products, selling strategies, and everything in between to get your digital business up and launched.
As always, thank you so much for stopping by!